상세 컨텐츠
본문

우선 컨텐츠를 동기화하기 전에 iCloud, Apple Music 또는 비슷한 클라우드 서비스를 사용하여 Mac 또는 PC의 컨텐츠를 클라우드에 보관하는 것이 좋습니다. 이런 방식으로 보관해 두면 컴퓨터가 근처에 없을 때도 iOS 기기에서 음악, 사진 등에 접근할 수 있습니다. Mac 또는 PC를 사용하여 음악, 동영상 등의 컨텐츠를 동기화하면서 넣는 방법에 대해 알아봅니다.
맥에서는 macOS Catalina로 업그레이드 이후 Finder를 사용하여 동기화하고, macOS Mojave 이전 버전과 PC를 사용 중인 경우 iTunes를 사용하여 동기화를 진행 합니다.
1. macOS Catalina를 사용 중인 경우
Finder와 동기화하기

Finder를 사용하여 iPhone, iPad 또는 iPod을 컴퓨터와 동기화하기
macOS Catalina에서는 iTunes를 통한 동기화와 비슷한 방법으로 Finder를 통해 콘텐츠를 동기화할 수 있습니다. 콘텐츠를 기기에 동기화하는 방법에 대해 알아봅니다.
Finder를 사용하여 콘텐츠를 iOS 또는 iPadOS 기기와 동기화하기 전에, iCloud, Apple Music 또는 이와 유사한 서비스를 사용하여 Mac 또는 PC의 콘텐츠를 클라우드에 보관하는 것을 고려해 봅니다. 이런 방식을 사용하면 컴퓨터가 근처에 없을 때도 기기에서 음악, 사진 등에 접근할 수 있습니다. Finder 대신 Apple Music 또는 iCloud 사진을 사용하는 방법에 대해 자세히 알아봅니다.
iCloud를 사용하거나 Apple Music과 같은 기타 서비스를 사용하여 모든 기기에서 콘텐츠를 최신 상태로 유지하는 경우, Finder를 통한 일부 동기화 기능은 비활성화될 수 있습니다.
Finder를 통해 동기화할 수 있는 항목
- 앨범, 노래, 플레이리스트, 동영상, TV 프로그램, 팟캐스트, 책, 오디오북.
- 사진 및 비디오.
- 연락처 및 캘린더.

Finder를 사용하여 콘텐츠 동기화 또는 제거하기
- Finder 윈도우를 열고 USB 케이블을 사용하여 기기를 컴퓨터에 연결합니다.
- 기기가 Finder 윈도우의 사이드바에 나타납니다. 기기를 클릭하여 선택합니다.
- 메시지가 표시되면 기기를 신뢰하는 옵션을 선택합니다.
- 동기화 또는 제거하려는 콘텐츠 유형을 선택합니다. 특정 콘텐츠 유형에 대해 동기화를 켜려면 '동기화' 옆에 있는 체크상자를 선택합니다.
- 동기화하려는 각 항목 옆에 있는 체크상자를 선택합니다.
- 윈도우의 오른쪽 하단 모서리에 있는 '적용' 버튼을 클릭합니다. 동기화가 자동으로 시작되지 않으면 '동기화' 버튼을 클릭합니다.
Wi-Fi를 사용하여 콘텐츠 동기화하기
USB를 사용하여 Finder를 통한 동기화를 설정한 후에는 USB 대신 Wi-Fi를 통해 기기와 동기화하도록 Finder를 설정할 수 있습니다.
- USB 케이블을 사용하여 기기를 컴퓨터에 연결한 다음 Finder 윈도우를 열고 기기를 선택합니다.
- 'Wi-Fi에 연결되어 있을 때 이 [기기] 보기'를 선택합니다.
- '적용'을 클릭합니다.
컴퓨터와 기기가 동일한 Wi-Fi 네트워크에 연결되어 있는 경우 Finder에 해당 기기가 표시됩니다. 기기를 전원에 연결할 때마다 기기가 자동으로 동기화됩니다.
2. macOS Mojave 및 이전 버전 또는 PC를 사용 중인 경우
iTunes와 동기화하기

iTunes를 사용하여 iPhone, iPad 또는 iPod을 컴퓨터와 동기화하기
Mac 또는 PC에서 iTunes를 사용하여 음악, 동영상 등을 동기화하는 방법에 대해 알아봅니다.
macOS Mojave 및 이전 버전 또는 Windows PC를 사용 중인 경우 iTunes를 사용하여 콘텐츠를 기기와 동기화할 수 있습니다. iTunes를 사용하여 콘텐츠를 iOS 또는 iPadOS 기기와 동기화하기 전에 iCloud, Apple Music 또는 유사한 서비스를 사용하여 Mac 또는 PC의 콘텐츠를 클라우드에 보관하는 방법을 고려해 보십시오. 이런 방식으로 컴퓨터가 근처에 없을 때도 기기에서 음악, 사진 등에 접근할 수 있습니다. iTunes 대신 Apple Music 사용하기 또는 iCloud 사진 사용하기에 대해 자세히 알아봅니다.
iCloud 또는 Apple Music과 같은 기타 서비스를 사용하여 모든 기기에서 콘텐츠를 최신 상태로 유지하는 경우 iTunes를 통한 일부 동기화 기능이 꺼질 수 있습니다.
iTunes에서 동기화할 수 있는 콘텐츠
- 앨범, 노래, 플레이리스트, 동영상, TV 프로그램, 팟캐스트 및 오디오북.
- 사진 및 비디오.
- 연락처 및 캘린더.
iTunes 기능은 국가 또는 지역에 따라 다를 수 있습니다.
iTunes를 사용하여 콘텐츠 동기화 또는 제거하기

- iTunes를 열고 USB 케이블을 사용하여 기기를 컴퓨터에 연결합니다.
- iTunes 윈도우의 왼쪽 상단 모서리에 있는 기기 아이콘을 클릭합니다. 아이콘이 표시되지 않을 경우 수행할 작업에 대해 알아봅니다.
- iTunes 윈도우의 왼쪽에 있는 설정 아래 목록에서 동기화하거나 제거하려는 콘텐츠 유형을 클릭합니다.* 특정 콘텐츠 유형의 동기화를 켜려면 동기화 옆에 있는 체크상자를 선택합니다.
- 동기화하려는 각 항목 옆에 있는 체크상자를 선택합니다.
- 윈도우의 오른쪽 하단 모서리에 있는 '적용' 버튼을 클릭합니다. 동기화가 자동으로 시작되지 않으면 '동기화' 버튼을 클릭합니다.

* 기기는 한 번에 하나의 iTunes 보관함하고만 동기화될 수 있습니다. 기기가 다른 iTunes 보관함과 동기화되어 있다는 메시지가 표시되면 기기가 이전에 다른 컴퓨터에 연결된 것입니다. 이 메시지에서 '지우기 및 동기화'를 클릭하면 기기에서 선택한 유형의 모든 콘텐츠가 지워지고 이 컴퓨터의 콘텐츠로 대치됩니다.
Wi-Fi를 사용하여 콘텐츠 동기화하기
USB를 사용하여 iTunes에서 동기화를 설정한 후, USB 대신 Wi-Fi를 사용하여 기기와 동기화되도록 iTunes를 설정할 수 있습니다.
- USB 케이블을 사용하여 기기를 컴퓨터에 연결한 다음 iTunes를 열고 기기를 선택합니다.
- iTunes 윈도우의 왼쪽에 있는 '요약'을 클릭합니다.
- 'Wi-Fi를 통해 이 [기기] 동기화'를 선택합니다.
- '적용'을 클릭합니다.
컴퓨터와 기기가 동일한 Wi-Fi 네트워크에 있으면 기기가 iTunes에 표시됩니다. 기기가 전원에 연결되어 있고 컴퓨터에서 iTunes가 열릴 때마다 기기는 자동으로 동기화됩니다.
애플에 대한 모든 것 케이머그
知識記錄 지식기록
김영권
https://kmug.com
KMUG
知識記錄 지식기록 KMUG.COM 케이머그닷컴
kmug.com
'情報 정보 : INFO > - 아이폰 iPhone' 카테고리의 다른 글
| [루머] iPhone 12, iPhone 12 Pro 금형 CAD 디자인 공개 (0) | 2020.06.15 |
|---|---|
| 애플 도움말과 사용법 팁 동영상 (0) | 2020.05.27 |
| 2020년 1분기 전 세계 스마트폰 출하량, iPhone 전년 대비 5% 감소 (0) | 2020.05.14 |
| 애플 iPhone SE 2세대 발표 (0) | 2020.04.16 |
| iOS 10 미리 즐기자, Public Beta 등록 방법 (0) | 2016.07.22 |
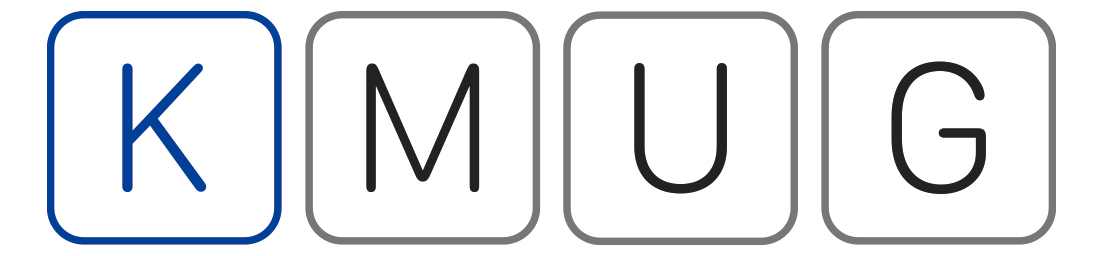






댓글 영역